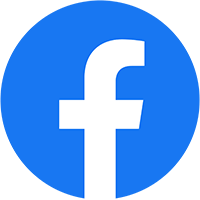Bài 1: Làm quen với altium
- Altium Designer cung cấp môi trường sản phẩm thống nhất, phục vụ cho tấc cả các khía cạnh của quá trình phát triển điện tử, bao gồm:
- Thiết kế Front-End và capture.
- Thiết kế vật lý mạch in.
- Thiết kế phần cứng FPGA.
- Thực hiện hệ thống FPGA và gỡ lỗi (khi làm việc với mạch phát triển FPGA phù hợp).
- Phát triển hệ thống nhúng.
- Mô phỏng mạch.
- Phân tích tín hiệu.
- Thiết kế mạch in.
- Altium Designer bao gồm tấc cả các biên tập và các công cụ phần mền cần thiết để thực hiện tấc cả các khía cạnh của quá trình sản xuất sản phẩm điện tử. Altium Designer giao tiếp dễ dàng tới các công cụ hỗ trợ, giao tiếp với bên thứ 3, mô phỏng. Cơ bản thiết kế Altium là The Design Explorer (DXP) Intergration Platform. Cung cấp giao diện người dung nhất quán trên tấc cả các công cụ và thiết kế. Môi trường thiết kế Altium là hoàn toàn tùy biến, cho phép thiết lập không gian làm việc phù hợp. Một lựa chọn phù hợp và mô hình chỉnh sửa trên những người dùng khác nhau cho phép dễ dàng và thuận lợi chuyển đổi giữa các tác vụ thiết kế khác nhau trong môi trường thiết kế Altium.
- Trong giao diện chính của Altium Designer có thể làm nhiều dự án cùng một lúc, hỗ trợ giao diện người dùng chuẩn, Chẳng hạn như các menu và các thanh công cụ. Các thanh menu và công cụ có thể sắp xếp tùy ý của người dùng để phù hợp nhất cho mỗi người dùng khác nhau.
![[IMG]](https://hardwarevn.com/wp-content/uploads/2024/10/img.jpeg)
- Các vị trí của các Panel, các Menu hay shortcut có thể di chuyển hay thêm bớt vào trong Menu làm việc chính.
- Có thể chuyển nhanh làm việc với các dự án khác nhau thông qua WorkSpace Panel.
- Altium Designer hỗ trợ nhiều ngôn ngữ cho người thiết kế. Để cài đặt ngôn ngữ: Tab General trong hộp thoại Preferences (DXP->Option). Sauk hi thay đổi cần khởi động lại phần mềm.
- Phần mềm cung cấp lượng lớn giá trị các phìm tắt, giúp thao tác nhanh trong việc thiết kế, làm việc dễ dàng và chuyên nghiệp không cần quá nhiều di chuyển và nhấn chuột trong các menubar.
- Ngoài ra Altium Designer hỗ trợ làm việc nhiều màn hình để thuận lợi và thêm không gian cho thiết kế. Để di chuyển một tài liệu đến màn hình khác chỉ cần kéo Tab đó sang vị trí của màn hình khác. Hoặc nhấn chuột phải vào tab tài liệu và chọn Open In New Windown.
![[IMG]](https://hardwarevn.com/wp-content/uploads/2024/10/img-1.jpeg)
- Một số khái niệm và lưu ý:
- Altium cung cấp một môi trường làm việc với số lượng phím tắt tương đối lớn và hoàn chỉnh. Để ý các phím tắt là cái kí tự có gạch chân trong các MenuBar. Tận dụng điều đó giúp thiết kế nhanh và chuyên nghiệp hơn.
- Chú ý một số khái niệm đã nêu trong bài tổng quan về mạch in và các tiêu chuẩn khi thiết kế mạch in.
- Để làm quen dần với phím tắt, các phím tắt được trình bày sau mỗi thao tác, xuất hiện trong dấu ngoặc đơn. Tập sử dụng các phím tắt và ghi nhớ, các mạch sau này thực hiện dễ dàng và thao tác nhanh hơn rất nhiều.
- Mỗi linh kiện sẽ có hình dáng và kích thước riêng, tùy loại linh kiện mà cấu tạo Footprint sẽ khác nhau.Ví dụ linh kiện hàn xuyên mạch vẽ trên Multiplayer để hiện đầy đủ các lớp, kích thước lỗ khoan. Đối với linh kiện dán thì xuất hiện lớp Top Paster, được thực hiện trên một mặt của mạch.
- Các layer:
- Top layer: Lớp đường mạch ở mặt trên.
- Bottom layer: Lớp đường mạch ở mặt dưới.
- Top overlay: Hiển thị thông tin linh kiện ở mặt trên.
- Bottom overlay: Hiển thị thông tin linh kiện ở mặt dưới.
- Top paste: được tạo ra bởi các chân của linh kiển dán ở mặt trên.
- Bottom paste: được tạo ra bởi các chân của linh kiển dán ở mặt dưới.
- Top solder: Lớp Solder Mask ở mặt trên, xem thêm trong bài tổng quan về mạch in.
- Bottom solder:Lớp Solder Mask ở mặt dưới, xem thêm trong bài tổng quan về mạch in.
- Keep out layer: đường giới hạn board, board được cắt theo nhưng đường vẽ trên lớp này.
- Các thủ thuật và phím tắt cơ bản:
- Để nơi vẽ mạch về trung tâm, chọn View->Fit Document.
- Để cuộn bản vẽ mạch lên xuống sử dụng nút cuộn chuột chuột.
- Để phóng to nhỏ. Nhấn Ctril+ nút cuộn chuột.
- Để chuyển bản vẽ mạch sang trái, phải, nhấn Shift+ nút cuộn chuột.
- Để chọn nhiều đối tượng (linh kiện hay dây nối…) cùng lúc, nhấn Shift + nhấn chuột vào các đối tượng.
- Ngoài ra để di chuyển bản vẽ, thực hiện nhấn chuột phải và di chuyển về vị trí mong muốn.
- Để chuyển đổi nhanh đơn vị thiết kế (mm hay mil), ở cửa sổ làm việc chính, nhấn “Q”. 1mil=0,0254mm.
Khởi tạo Project và tùy chỉnh giao diện làm việc
- Để thiết kế mạch in với Altium cần khởi tạo các cơ bản như sau:
- Khởi tạo một dự án PCB trong đó cơ bản bao gồm:
- Schematic : Sơ đồ mạch nguyên lý
- PCB : Sơ đồ mạch in
- Schematic Library : Thư viện dùng cho mạch nguyên lý
- PCB Library: Thư viện dùng cho mạch in.
- Để bắt đầu dễ dàng hơn hôm bài viết đi vào trực tiếp vẽ một mạch.Ở đây là mạch nguồn có ngõ ra 5V, 3A. Lưu project này là “PSU_5v_3a”.
- Từ giao diện chính của chương trình Chọn File->New->Project->PCB Project.
![[IMG]](https://hardwarevn.com/wp-content/uploads/2024/10/img-2.jpeg)
-
- Trên Workspace nhấn chuột phải vào PCB_Project1 đã tạo chọn Save Project As…
- Tại đây chọn thư mục để lưu Project, ở đây lưu với mạch tên là “PSU 5V-3A”.
- Lưu ý việc lưu tên và đường dẫn project sẽ thuận tiện làm việc sau này.
![[IMG]](https://hardwarevn.com/wp-content/uploads/2024/10/img-3.jpeg)
- Tạo mới 1 schematic.
- Nhấp chuột phải trong giao diện Workspace chọn Add New To Project -> Schematic.
![[IMG]](https://hardwarevn.com/wp-content/uploads/2024/10/img-4.jpeg)
-
- Sau đó lưu lại file Schematic tương tự như Project, lưu trong cùng một thư mục để dễ quản lý. Nhấp chuột phải vào Sheet1.SchDoc trong giao diện WorkSpace chọn Save As, lưu lại, ở đây đặt tên là “PSU.SchDoc” .Lưu ý rằng nếu bạn không lưu để dễ quản lý thì sau này khó làm việc.
- Tạo mới 1 PCB (sơ đồ thực hiện trên mạch in).
- Nhấp chuột phải trong giao diện Workspace chọn Add New To Project -> PCB.
![[IMG]](https://hardwarevn.com/wp-content/uploads/2024/10/img-5.jpeg)
-
- Sau đó lưu lại file Schematic tương tự như Project, lưu trong cùng một thư mục để dễ quản lý. Nhấp chuột phải vào PCB1.PcbDoc trong giao diện WorkSpace chọn Save As, sau đó lưu lại, ở đây đặt tên là “PSU.PcbDoc”. Lưu ý là nếu chưa lưu các bạn sẽ không Update được từ sơ đồ mạch nguyên lý sang mạch in.
- Tạo thư viện để vẽ mạch Schematic.
- Trong giao diện Workspace nhấp chuột phải chọn Add New To Project -> Schematic Libray.
![[IMG]](https://hardwarevn.com/wp-content/uploads/2024/10/img-6.jpeg)
-
- Sau đó các bạn lưu lại tên thư viện.Ở đây mình lưu thư viện là “PSU.SchLib”.
- Tạo thư viện vẽ Footprint để thực hiện trên mạch in.
- Trong giao diện Workspace nhấp chuột phải chọn Add New To Project -> PCB Libray.
![[IMG]](https://hardwarevn.com/wp-content/uploads/2024/10/img-7.jpeg)
-
- Sau đó các lưu lại thư viện . Ở đây lưu là “PSU.PcbLib”.
- Và đây là giao diện cuối cùng sau khi đã tạo xong một Project.
![[IMG]](https://hardwarevn.com/wp-content/uploads/2024/10/img-8.jpeg)
nguồn: http://ngovietphuc.blogspot.com/
Tạo thư viện vẽ Shematic từ DataSheet
-
- Tạo các thư viện cần thiết cho mạch Schematic sau:
![[IMG]](https://hardwarevn.com/wp-content/uploads/2024/10/img-9.jpeg)
-
- Để ý và chọn đúng loại linh kiện, là linh kiện dán hay linh kiện thường. Nên tìm kiếm các linh kiện
nào dễ mua và phù hợp để thiết kế mạch. - Mạch sử dụng các loại linh kiện:
- Diode SSB44.
- Tụ điện 330uF/35V.
- IC nguồn LM2596S-ADJ.
- Cuộn dây 330mH.
- Điện trở (giá trị điện trở trong mạch cần tính toán lại để đáp ứng đúng yêu cầu ngõ ra của mạch).
- Các Diode, tụ điện, cuộn dây và điện trở đều là linh kiện 2 chân, cách tạo giống nhau trong thư viện Schematic. Còn Footprint khác nhau tùy vào loại linh kiện và kích thước linh kiện.
- Tạo thư viện Schematic cho tụ điện, các linh kiện đã nói ở trên hoàn toàn tương tự.
- Đầu tiên chọn loại linh kiện thỏa mãn yêu cầu.Ở đây chọn “330uF35V-SMD100102”.
- Để ý và chọn đúng loại linh kiện, là linh kiện dán hay linh kiện thường. Nên tìm kiếm các linh kiện
![[IMG]](https://hardwarevn.com/wp-content/uploads/2024/10/img-10.jpeg)
![[IMG]](https://hardwarevn.com/wp-content/uploads/2024/10/img-11.jpeg)
-
- Chọn tab SCH library sau đó tạo thư viện cho linh kiện cần tạo
- Nhấn vào Add để thêm linh kiên, sau đó xuất hiện ra hộp thoại, đặt tên cho linh kiện. Ở đây đặt là “Tu 330uF”.
![[IMG]](https://hardwarevn.com/wp-content/uploads/2024/10/img-12.jpeg)
-
- Trong Place trên menubar có hoặc phím tắt P chọn các biểu tượng để vẽ ký hiệu cho linh kiện. Ở đây chọn Line, và Elliptical Arc để vẽ. Để ý rằng linh kiện tụ điện là linh kiện có 2 chân, vẽ nó như kí hiệu của tụ điện. Xem hình vẽ bên dưới.
- Sau đó vẽ đường Pin (mục này là quan trong nhất, nó liên kết đến Footprint theo thứ tự chân tương ứng đã đặt). Trong Place chọn Pin.
- Sau đó đặt Pin vào 2 đầu linh kiện đã vẽ, Chú ý đầu có dấu X (xuất hiên khi di chuyển Pin) sẽ là đầu được nối với các linh kiện khác nên xoay ra ngoài (Sử dụng phím SpaceBar).
- Nhấp đúp vào Pin đã tạo ra sẽ xuất hiện hộp thoại Pin properties như hình.
- Trong Display name: Tên hiển thị thứ tự chân linh kiện được kết nối với Footprint.
- Trong Designator: thứ tự chân sẽ được kết nối với Footprint.
![[IMG]](https://hardwarevn.com/wp-content/uploads/2024/10/img-13.jpeg)
-
- Tạo thư viện Schematic cho IC-LM2596S-ADJ
- Đầu tiên cần có Schematic cho IC-LM2596S-ADJ. Datasheet rất dễ kiếm trên mạng.
- Tạo thư viện Schematic cho IC-LM2596S-ADJ
![[IMG]](https://hardwarevn.com/wp-content/uploads/2024/10/img-14.jpeg)
-
-
- Tạo thư viện linh kiện có nhiều chân, có nhiều cách tạo. Có thể tạo theo kiểu truyền thống như tạo thư viện cho điện trở hay tụ điện hay ứng dụng Paster special, Pin sheet editor. Đối với các linh kiện nhiều chân nên tạo theo cách này.
- Đối với LM2596S-ADJ chỉ có 5 chân tạo theo cách truyền thống cũng nhanh, không nhất thiết phải ứng dụng Paster special, Pin Sheet editor.Để làm quen với phương pháp này, phần tiếp theo trình bày tạo linh kiện cho một linh kiện phức tạp hơn PIC16F877A, loại rất thông dụng hiện nay.
-
![[IMG]](https://hardwarevn.com/wp-content/uploads/2024/10/img-15.jpeg)
-
-
- Đầu tiên mở thư viện Schematic và tạo mới 1 linh kiện. phần này đã được trình bày trong tạo tụ điện nên không trình bày lại nữa.
- Tạo 1 Pin để tham khảo. Sau đó thực hiện như hình vẽ.
-
![[IMG]](https://hardwarevn.com/wp-content/uploads/2024/10/img-16.jpeg)
-
-
- Tiếp theo mở Excel lên và Paste qua. Chỉnh sửa như sau :
-
![[IMG]](https://hardwarevn.com/wp-content/uploads/2024/10/img-17.jpeg)
-
-
- Nhấn Copy toàn bộ khung dữ liệu bên Excel sau đóc chuyển sang lại giao diện của Altium, Chọn Smart Gird Insert như hình vẽ:
-
![[IMG]](https://hardwarevn.com/wp-content/uploads/2024/10/img-18.jpeg)
-
-
- Tìm chân tham khảo và xóa đi. Ta được như 40 chân như sau:
-
![[IMG]](https://hardwarevn.com/wp-content/uploads/2024/10/img-19.jpeg)
-
-
- Chọn 20 Chân bên dưới sau đó nhấn SpaceBar để xoay lại, và di chuyển đến vị trí như mong muốn như hình Datasheet. Lưu ý các vị đặt chân không nhất thiết phải đặt giống như DataSheet, nhưng các thứ tự Pin phải kí hiệu cho đúng tên.
- Chọn Place->Rectangle (P->R) vẽ đường bao cho IC.
- Chọn Edit->Move->Sent To Back, nhấn vào khung IC để hiển thị chữ lên trên.
-
![[IMG]](https://hardwarevn.com/wp-content/uploads/2024/10/img-20.jpeg)
-
-
- Lưu lại linh kiện. Như vậy là đã tạo xong thư viện linh kiện trong Schematic. Tiếp đến vẽ và add Footprint cho linh kiện được trình bày ở phần sau.
- Ngoài ra có thể sao chép thư viện từ thư viện khác về thư viện của bạn bằng cách thêm thư viện đó vào Project (Add Exiting To Project) sau đó chọn các loại linh kiện cần sao chép, sang thư viện của bạn và dán vào. Đa số các nhà sản xuất có sẵn các thư viện cho sản phẩm của họ, chỉ cần tải về sau đó thêm những linh kiện cần thiết để tránh mất thời gian, và sai sót khi tạo thư viện. Các linh kiện thiếu hoặc không có, có thể tự bổ sung như cách trên.
-
Vẽ Footprint cho mạch in
-
- Altium hỗ trợ cho việc cả tạo thư viện 2D và 3D. Trong bài này chỉ trình bày tạo thư viện 2D.
- Tạo Footprint cho tụ điện.
- Trong WorkSpace chọn Project để hiện thị giao diện làm việc chính.
- Nhấp đúp vào thư viện PSU.PcbLib để tạo thêm thư viện cho linh kiện.
![[IMG]](https://hardwarevn.com/wp-content/uploads/2024/10/img-21.jpeg)
-
-
- Chọn Tab PCB Library để bắt đầu vẽ Footprint cho linh kiện. Thực hiện như hình vẽ bên dưới.
-
![[IMG]](https://hardwarevn.com/wp-content/uploads/2024/10/img-22.jpeg)
-
-
- Dựa vào thông số của của linh kiện. Loại G có các kích thước như datasheet.
-
![[IMG]](https://hardwarevn.com/wp-content/uploads/2024/10/img-23.jpeg)
-
-
- Các Pad ,phần quan trọng nhất của Footprint, các đường đồng được hiển thị trên mạch in, nơi được hàn linh kiện và kết nối qua các đường đồng đến các linh kiện khác,các pad kết nối với các pin theo thứ tự chân tương ứng bên thư viện Schematic sau khi Add FootPrint sẽ được trình bày ở mục sau. 2 pad có cùng kích thước W*I=0.9mm*3.5mm. Khoảng cách giữa 2 Pad P=4.6mm.
- Các Pad nên vẽ lớn hơn giá trị cho trong datasheet một tí dễ hàn linh kiện khi thi công mạch hơn.có thể vẽ W*I=1mm*3.6mm.
- Chú ý: 1mm tương đương xấp xỉ 40mil.
- Các Pad dùng trong mạch này là linh kiện dán được vẽ trên lớp Top Layer. Đối với linh kiện thông thường thì chọn vẽ trên MultiLayer để hiện thị thêm kích thước lỗ khoan.
- Để thêm Pad chọn Place trên memu Tab hoặc nhấp đúp vào khoảng trống ở giữa của giao diện, chọn Pad, hoặc sử dụng phím tắt P->P.
-
![[IMG]](https://hardwarevn.com/wp-content/uploads/2024/10/img-24.jpeg)
-
-
- Nhấp đúp vào Pad để chọn thuộc tính cho Pad. Dùng phương pháp canh tọa độ đặt các Pad chính xác. Các linh kiện có thể xoay, đặt ở vị trí tùy ở. Vẽ ở gần trục tọa độ dễ canh khoảng cách hơn.
-
![[IMG]](https://hardwarevn.com/wp-content/uploads/2024/10/img-25.jpeg)
-
-
- Pad 2 vẽ tương tự. Chọn lại tọa độ để đạt được khoảng cách giữa 2 Pad là P=4.6mm. Tương ứng có tọa độ Pad 2 (X= 0mm, Y= 4.1mm).Chú ý X,Y là tâm linh kiện. Để P=4.6mm, thì khoảng cách từ tâm đến mỗi Pad là 2.3 mm. Do đó tọa độ Y là I/2+P/2=4.6/2+3.6/2 = 4.1mm
- Tiếp theo vẽ đường bao cho linh kiện. Các giá trị tương ứng trong Datasheet. Phần này hiển thị để biết rõ hơn linh kiện được in giống như chú thích trên mạch in nên chỉ cần tương đối. Lưu ý phần này được vẽ trên lớp Top Overlay.
- Sau khi thực hiện xong lưu lại vào thư viện.
-
![[IMG]](https://hardwarevn.com/wp-content/uploads/2024/10/img-26.jpeg)
-
-
- Đối với các linh kiện còn lại tạo hoàn toàn tương tự. Tuy nhiên đối với linh kiện nhiều chân thực hiện theo cách sau.Ở đây chọn Linh kiện PIC16F877A tương ứng với đã tạo Schematic ở trên.
- Tạo footprint sử dụng công cụ Component Wizard
- Ví dụ tạo footprint cho Pic 16F877A, Loại 40 Chân PDIP
- Chọn Tools->Component Wizard… (T->C).Xuất hiện hộp thoại sau :
-
![[IMG]](https://hardwarevn.com/wp-content/uploads/2024/10/img-27.jpeg)
-
-
- Nhấn Next> Xuất hiện ra hộp thoại chọn loại chân.
- Ở đây chọn Dual In-line Packages(DIP) .Đơn vị chọn mm cho dễ thực hiện.
-
![[IMG]](https://hardwarevn.com/wp-content/uploads/2024/10/img-28.jpeg)
-
-
- Tiếp tục nhấn Next> Xem lại datasheet và chọn các thông số cho phù hợp.
- Các thông số cần chú ý ở đây là kích thước.
-
![[IMG]](https://hardwarevn.com/wp-content/uploads/2024/10/img-29.jpeg)
![[IMG]](https://hardwarevn.com/wp-content/uploads/2024/10/img-30.jpeg)
-
-
- Chọn xong kích thước lỗ khoan và kích thước PAD nhấn Next>
-
![[IMG]](https://hardwarevn.com/wp-content/uploads/2024/10/img-31.jpeg)
-
-
- Sau khi chọn xong chọn Next> chọn kích thước outline (đường bao) cho footprint.
-
![[IMG]](https://hardwarevn.com/wp-content/uploads/2024/10/img-32.jpeg)
-
-
- Tiếp tục nhấn next. Chọn số lượng chân cho footpint – ở đây là 40 chân.
-
![[IMG]](https://hardwarevn.com/wp-content/uploads/2024/10/img-33.jpeg)
-
-
- Tiếp tục nhấn Next, đặt tên cho footprint.
- Nhấn next và finish là đã hoàn thành footprint cho linh kiện như hình vẽ:
-
![[IMG]](https://hardwarevn.com/wp-content/uploads/2024/10/img-34.jpeg)
Add FootPrint
-
- Từ thư viện Schematic. Chọn Linh kiện Tu 330uF sau đó add Footprint tương ứng.
- Add Footprint có thể được thực hiện theo sau khi vẽ mạch Schematic . Tuy nhiên khi tạo thư viện nên làm luôn mục này để sau này sử dụng không cần phải Add Footprint mà chỉ cần sử dụng.
![[IMG]](https://hardwarevn.com/wp-content/uploads/2024/10/img-35.jpeg)
Nguồn: http://ngovietphuc.blogspot.com/
Bài 2: Vẽ Schematic và PCB
1. Lấy linh kiện từ thư viện
Chọn các linh kiện cần thiết cho mạch Schematic sau
![[IMG]](https://hardwarevn.com/wp-content/uploads/2024/10/img.png)
Trong Workplace trên thanh Menubar chọn Part (hoặc nhấn P->P). Hoặc dùng chức năng Search linh kiện trong các thư viện trong mục Library. Chọn các linh kiện cần thiết cho mạch Schematic.
Lưu ý ở đây thêm thư viện có sẵn của chương trình “NSC switcher.SchLib” (thư viện nằm trong …\Library\National Semiconductor\NSC switcher.SchLib ) để dùng linh kiện có sẵn LM2596S-ADJ, các linh kiện còn lại là các linh kiện đã tạo từ bài trước hoặc từ các thư viện sẵn có.
![[IMG]](https://hardwarevn.com/wp-content/uploads/2024/10/img-1.png)
Các linh kiện khác thực hiện tương tự.
Sau khi đã lấy ra đầy đủ các linh kiện cần thiết, tiến hành sắp xếp các linh kiện lại cho hợp lý .
2. Sắp xếp và đi dây linh kiện
Tiến hành sắp xếp lại mạch sau khi đã lấy các linh kiện.
Đi dây chọn place->Wire hoặc nhấn biểu tưởng Wire.
Sử dụng thêm Net Lable để đi dây cho các mạch phức tạp hơn. (Đặt tại các điểm cần kết nối. Các Lable cùng tên được kết nối với nhau mà không cần đi dây ).
chú ý: nhớ đặt tên cho các linh kiện, không được trùng tên !
![[IMG]](https://hardwarevn.com/wp-content/uploads/2024/10/img-2.png)
Sau khi tiến hành đi dây. Được mạch Schematic sau
![[IMG]](https://hardwarevn.com/wp-content/uploads/2024/10/img-3.png)
Tiến hành lưu lại mạch Schematic.
CHUYỂN THIẾT KẾ TỪ SCHEMATIC SANG FILE PCB
Quá trình này được thực hiện bằng cách mở file schematic lên. Sau đó chọn Design >> Update PCB Document . Cửa sổ Engineering Change Order hiện ra, sau đó và nó sẽ tiến hành các quá trình sau:
1.Một list các thành phần được sử dụng trong thiết kế sẽ được liệt kê ra và nó sẽ yêu cầu footprint cho mỗi thành phần trong đó. Altium sẽ tìm các footprint này trong các thư viện và đặt chúng vào Workspace PCB. Nếu như không tìm thấy footprint nó sẽ báo lỗi !
2.List các dây nối, các linh kiên được tao ra, các dây được nối vào các pad của các linh kiện theo đúng sơ đồ nguyên lý ( schematic). Lỗi sẽ xảy ra nếu như footprint không được tìm thấy hay các pads trong footprint không tương thích với sơ đồ nguyên lý.
Các bước thực hiện :3.Ngoài ra các công cụ khác cũng được add vào file PCB, bao gồm placement rooms ( bạn sẽ thấy nó là 1 vùng màu hồng xuất hiên trong workspace PCB sau khi quá trình chuyển thiết kế này hoàn tất ), các lớp linh kiên, các luật thiết kế ..v..v
1.Mở file schematic lên : PSU.SchDoc
2.Chọn Design >> update PCB Document PSU.PcbDoc. Cửa sổ Engineering Change Order xuất hiện.
![[IMG]](https://hardwarevn.com/wp-content/uploads/2024/10/img-4.png)
3.Click vào Validate Change, nếu tất cả thay đổi được phê chuẩn thì dấu tick màu xanh lá cây sẽ hiện ra ở mỗi thành phần trong list. nếu như sự thay đổi không được phê duyệt, đóng bảng này lại kiểm tra và sửa các lỗi.
4.Click vào Execute Changes, để chuyển những thay đổi này vào file PCB. Khi quá trình hoàn tất, cột Done sẽ được tick
5.Click close. Workspace PCB hiện ra với tất cả các linh kiện được xếp trong placement rooms ( khung màu hồng). nếu như bạn chưa thấy các linh kiện sử dụng phím tắt V + D ( View >> Fit Document).
![[IMG]](https://hardwarevn.com/wp-content/uploads/2024/10/img-5.png)
Board Shape với đường outline chính là vùng mà nhà sản xuất PCB căn cứ vào đó để cắt Board. Ta định nghĩa lại Board Shape bằng cách chọnDesign>> Board Shape >> Redefine Board Shape. và dùng chuột để tùy chình vùng board mới !
Vẽ đường board outline bằng cách chọn công cụ ‘line’ và phải được vẽ trên lớp ‘keep-out layer’.
![[IMG]](https://hardwarevn.com/wp-content/uploads/2024/10/img-6.png)
THIẾT KẾ PCB
Tới đây chúng ta đã có board mạch, các linh kiện. nhiệm vụ lúc này là xếp các linh kiện đó lên board và đi dây đồng ( tracks) sao cho tối ưu, hợp lý nhất.
Xếp các linh kiện ở vùng màu hồng vào board ( màu đen). Vì vùng màu hồng này ta không cần dùng tới nữa có thể ẩn nó đi bằng cách nhấn Clrl + D. bảng View Configurations hiện ra , trong vùng Rooms chọn Hidden. Click OK.
![[IMG]](https://hardwarevn.com/wp-content/uploads/2024/10/img-7.png)
Hoặc đơn giản ta có thế xóa nó đi : click chuột vào nó và nhấn Delete ![]()
Để xếp đặt các linh kiên, có thể dùng các công cụ như :
PCB Inspector: click vào thẻ “PCB” ở góc phía dưới bên phải màn hình, chọn “PCB Inspector” , chọn linh kiện rồi chỉnh tọa độ của nó trong bảng inspector theo ý mình
Các phím tắt Align:
SHIFT + CTRL + T Căn đều các đỉnh
SHIFT + CTRL + L Căn đều sang bên trái
SHIFT + CTRL + R Căn đều sang bên phải
SHIFT + CTRL + B Căn đều xuống dưới
SHIFT + CTRL + H Chia đều khoảng cách theo chiều ngang
SHIFT + CTRL + V Chia đều khoảng cách theo chiều dọc
SHIFT + CTRL + D Căn chỉnh vào gird
![[IMG]](https://hardwarevn.com/wp-content/uploads/2024/10/img-8.png)
Nhấn phím tắt V + F (View >> Fit Board) để phóng to không gian làm việc .khi phóng to board mạch các ô lưới tọa độ sẽ hiện ra, có thể ẩn nó đi bằng cách nhấn Ctrl + G >> chọn Do Not Draw ( như hình ).
Click OK
![[IMG]](https://hardwarevn.com/wp-content/uploads/2024/10/img-9.png)
THIẾT LẬP LUẬT ĐI DÂY (DRC)
Trong Altium có rất nhiều luật, muốn hiểu hết tất cả ta cần có thời gian nghiên cứu và làm việc. tuy nhiên ở mức độ cơ bản ta chỉ cần quan tâm các thông số:
Clearance: khoảng cách giữa 2 phần tử
![[IMG]](https://hardwarevn.com/wp-content/uploads/2024/10/img-10.png)
Width: độ rộng đường mạch
![[IMG]](https://hardwarevn.com/wp-content/uploads/2024/10/img-11.png)
·RoutingVias: kích thước các lỗ Via( ta quan tâm tới chúng khi thi công mạch nhiều lớp )
![[IMG]](https://hardwarevn.com/wp-content/uploads/2024/10/img-12.png)
Để thiết lập rules chọn Design >> Rules ( phím tắt D+ R). bảng PCB Rules and Constraints Editor hiện ra.
click vào từng thẻ tương ứng (như mình đã bôi trong hình) và tùy chỉnh các thông số theo yêu cầu thiết kế của bạn.
ví dụ trong thiết kế này mình chọn: Preferred Width = 20 mil ; Min Width = 20 mil ; Max Width = 1000 mil
Chú Ý : Trong quá trình thiết kế các các thông số phần tử mạch có thể tính theo 2 hệ đơn vị khác nhau ( mm và mil). Bạn có thế nhấn phím tắt ‘ Q’để chuyển đổi qua lại 2 hệ đơn vị đo này.
![[IMG]](https://hardwarevn.com/wp-content/uploads/2024/10/img-13.png)
Nhấn phím tắt P+T hoặc click chuột để chọn công cụ đi dây :
![]()
Khi đi dây độ rộng mặc đinh dây sẽ bằng Preferred Width = 20 mil mà ta đã thiết lập trong Rules.
muốn thay đổi kích thước dây chỉ cần nhấn phím TAB và tùy chỉnh.
![[IMG]](https://hardwarevn.com/wp-content/uploads/2024/10/img-15.png)
nhắc lại : có thể nhấn phím Q để chuyển đổi qua lại 2 hệ đơn vị đo ( mm; mil)
chú ý: khi chỉnh kich thước dây phải thỏa mãn: Min Width≤ kích thước dây ≤ Max Width
Min Width; Max Width là giá trị mà ta đã thiết lập trước trong Rules !
nếu không thỏa mãn Altium sẽ báo lỗi !
Lưu ý: mỗi đường dây phải chịu 1 dòng tải khác nhau, do đó ta phải dựa vào dòng tải của dây mà chọn kích thước dây cho phù hợp. trong bài hướng dẫn này đường dây nguồn phải chịu dòng lên tới 3A. Vì thế mà mình chọn kích thước dây nguồn tương đối lớn = 4mm ![]()
![]()
![]()
![[IMG]](https://hardwarevn.com/wp-content/uploads/2024/10/img-16.png)
thiết lập rule phủ đồng bằng cách click tab Design -> Rules, ở thẻ clearance click phải chọn new rule và để tên rule là clearance_1* như mặc định. tick chọn Advanced(Query), click tiếp Query Buder, trong cửa sổ hiện ra chọn belong to polygon (như hình minh họa), sau khi hoàn thành click OK
![[IMG]](https://hardwarevn.com/wp-content/uploads/2024/10/img-17.png)
Tiếp đó thay đổi thông số clearance cho phù hợp!
![[IMG]](https://hardwarevn.com/wp-content/uploads/2024/10/img-18.png)
Tại sao ta phải thay đổi thông số clearance so với mặc định ?.Clearance là khoảng cách giữa lớp phủ đồng và các phần tử khác trên PCB. Chúng ta có rất nhiều nhà sản xuất PCB chất lượng, việc chế tạo PCB bị lỗi do lớp phủ đồng chưa tách rời hoàn toàn với các phần tử khác là 1 điều hiếm gặp . tuy nhiên để giúp công việc sản xuất PCB được dễ dàng, cũng như ta thiết kế 1 PCB đạt tiêu chuẩn, tăng thông số clearance là 1 điều nên làm ( mình đểclearance = 60 mill). việc này cũng giúp giảm thiểu các lỗi trong thiết kế PCB.
Tiếp đó để phủ đồng, click Place -> Polygon Pour. chọn lớp phủ là top layer, net phủ là GND, click OK
![[IMG]](https://hardwarevn.com/wp-content/uploads/2024/10/img-19.png)
sau đó dùng chuột để tùy chình vùng phủ đồng bám theo đường keep-outline.
![[IMG]](https://hardwarevn.com/wp-content/uploads/2024/10/img-20.png)
Adding lables
Add thêm các nhãn đễ board mạch của ta trở nên rõ ràng, chuyên nghiệp và dễ dàng khi sử dụng.
chọn lớp vẽ là top overlay, sau đó nhấn phím tắt P- S (Place -> String). có 1 nhãn di chuyển theo đầu con trỏ chuột, đặt nhãn ở vị trí thích hợp và chỉnh sủa lại nội dung.
vì board này khá đơn giản, ta không cần phải thêm các nhãn, chỉ cần chỉnh sử lại các nhãn có sẵn trên board cho phù hợp. các nhãn TP1 – TP2 là vị trí cấp nguồn, và TP3-TP4 là tín hiệu out. đúp click vào tững nhãn và sửa lại TP1 là Vin, TP3 là Vout, TP2, TP4 là GND như hình.
![[IMG]](https://hardwarevn.com/wp-content/uploads/2024/10/img-21.png)
Một công cụ cực kỳ hay và hữu ích trong Altium đó là Inspector và Find similar Objects. bạn có thể chọn và chỉnh sửa nhiều phần tử cùng lúc mà không tốn thời gian. ở ví dụ này mình sẽ sử dụng chúng để chình lại kích thước tất cả cá nhãn cùng lúc để tiết kiệm thời gian.
click phải vào 1 nhãn bất kì và chon find similar objects. 1 cứa sổ hiện ra, ở đây ta sẽ chọn những đặc điểm chung của các đối tượng cần chọn, vì ta cần chon tất cả các text nên Object kind chọn same, sau đó click OK
![[IMG]](https://hardwarevn.com/wp-content/uploads/2024/10/img-22.png)
Cửa sỗ PCB Inspector hiện ra như sau, trong cứa sổ này là rất nhiều những thông số của các nhãn được chọn. ta chỉnh lại kích thước nhãn bằng cách thay đổi text Height và text Width ( được bôi trên hình) cho phù hợp.
![[IMG]](https://hardwarevn.com/wp-content/uploads/2024/10/img-23.png)
ok, vậy là các nhãn trông đã nhỏ hơn và gọn gàng hơn ! ![]()
![[IMG]](https://hardwarevn.com/wp-content/uploads/2024/10/img-24.png)
Nhấn phím tắt 2 <-> 3 để chuyển đổi qua lại chế đọ 2D và 3D, mình cực kỳ thích công cụ này, nó giúp ta có thể quan sát mạch một cách trực quan hơn, va có thể đưa ra những quyết định chỉnh sửa lại cho board đẹp hơn, chuyên nghiệp hơn !
![[IMG]](https://hardwarevn.com/wp-content/uploads/2024/10/img-25.png)
XUẤT FILE GERBER
File Gerber là gì?
Các định dạng tập tin Gerber được sử dụng bởi phần mềm thiết kế board mạch in(PCB) công nghiệp để mô tả hình ảnh board mạch in đồng, mặt nạ hàn, chú thích, lỗ khoan, vv. Các định dạng tập tin Gerber là tiêu chuẩn công nghiệp chuyển đổi hình ảnh board mạch in.
Để tránh những sai sót trong quá trình đi đặt mạch. ( việc nhà sản xuất PCB ko có phần mềm mà bạn đang dùng hay việc nhân viên kỹ thật mở file PCB lên gây ra những thay đổi trong đường mạch. .v..v) . bạn nên xuất re file GERBER, tất cả nhà sản xuất PCB đều có thể nhận file GERBER này !
-Để xuất file Gerber chọn : file-> fabrication outputs -> gerber file.
Tab general: chọn “ inches”, “2:4”
![[IMG]](https://hardwarevn.com/wp-content/uploads/2024/10/img-26.png)
-Tab “layer” , ô “plot layers”, chon “ used on
![[IMG]](https://hardwarevn.com/wp-content/uploads/2024/10/img-27.png)
![[IMG]](https://hardwarevn.com/wp-content/uploads/2024/10/img-28.png)
![[IMG]](https://hardwarevn.com/wp-content/uploads/2024/10/img-29.png)
![[IMG]](https://hardwarevn.com/wp-content/uploads/2024/10/img-30.png)
Nguồn: vidieukhien.net